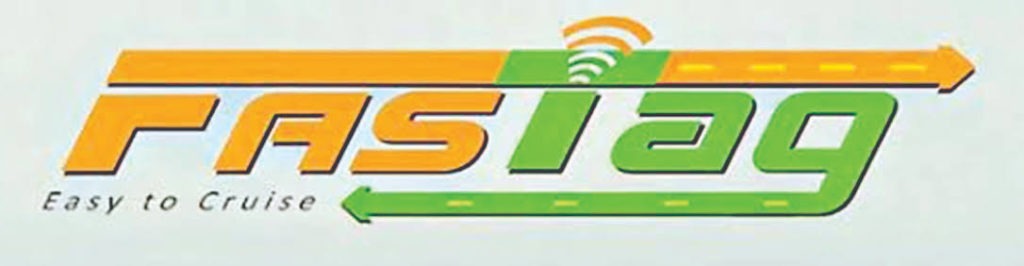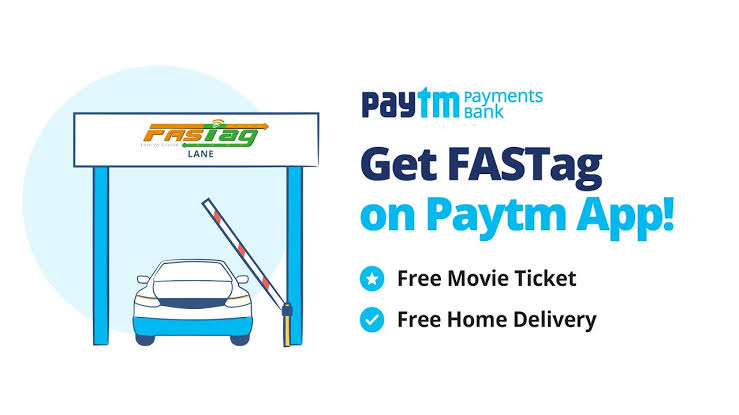How to Use DSC | how to sign pdf with digital signature certificate | digital signature certification | email digital signature certificate | how to get digital signature certificate | add digital signature certificate to pdf |
How to Use DSC:-
It is now common practice for many government departments and organizations to utilize digital signatures on documents. Any document that can be transferred or kept online for future use can be signed using a digital signature, which offers a protected and secure method of doing so.
You must first receive your digital signature certificate by applying for it with one of the registered certifying authorities in order to utilize the digital signature. You may easily use your DSC to sign any PDF document online after you receive it along with the USB Token attachment. The most secure method of digitally signing a document is using a USB Token that has your DSC.
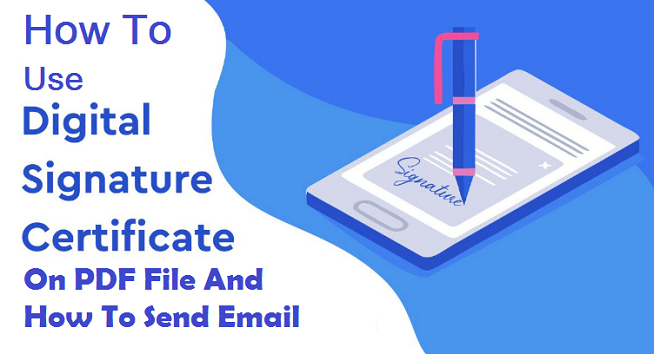
How To Use DSC: To sign a Document Digitally
To digitally sign a PDF document using a digital signature certificate here are the steps:-
Step 1: Install Emsigner
- Visit the government website.(Direct link)
- Download Emsigner on your computer.
- After that, Install it.
Step 2: Install Java
- Click here to Download Java on your computer.
- Once downloaded and installed the file on your system.
- Now set a path.
- To set a path, go to My Computer and right-click on This PC. From the drop-down menu, select Properties. Next, click on Advanced System Settings >Environment Variable.
- On the System Variable tab, click on New and copy-paste the following:
- Variable Name: JAVA_HOME
- Variable Value: (C:\Program Files (x86)\Java\jre1.8.0_161)
- Then, click OK.
Step 3: Email Configuration
- Sign in to your Gmail Account.
- Click on My Account.
- Here, go to Sign-in and Security.
- Next, change Allow less secure apps to ON.
How to Sign Any Document
- Select the document to sign(Only PDF files in the selected folder can be signed)
- Select the folder where you wish to save the signed documents(You may create a new folder here)
- Select your DSC or Signed image
- Select the manner of signing i.e. DSC or image-based
- Select a signing template
- Click on ‘Start Signing Now’
- Enter the password of DSC used to sign the documents
- Your signing process will start here.
- The documents will be signed and saved in the output folder. (Created by you in Step- 2)
How to Email signed documents
The signed documents are then saved in the output folder labeled “ABC” after being signed. Open the “signingresults.xlsx” file you found in the same folder and take the actions listed below:
- Fill in the column named ‘Email Address’ and ‘Recipient Name’ along with each signed document.
- Now create a new template for sending emails by clicking on ‘Add new sender details’.
- Provide a name to the template.
- Select the Email Provider such as Gmail, Outlook from the dropdown menu.
Note: If your email address is a custom email address, such as [email protected], choose the ‘Custom’ option from the drop-down menu.
- After that, enter Sender Name and Email ID along with the Email password.
- Then, enter Host Name and Server Port.
- After all, Save the template.
- Enter the subject of the Email
- Finally, click on ‘Start Email’.
Unsend Mail Failure
All of the recipients listed in the signingresults.xlsx file will receive an email. Any failures are detailed in the error report, which is accessible through the “Activity Log” tab.
Other Post on Our Site
- Digital Signature Certificate: Benefits, Classes, How to get
- FASTag National Electronic Toll Collection (NETC)
- FasTag Registration 2023 : Paytm FasTag Registration कैसे करे ?
- PM e-Bus Seva को मिली मंज़ूरी, 169 शहरों में दौड़ेगी 10,000 इलेक्ट्रिक बसें
- प्रधानमंत्री सुरक्षा बीमा योजना 2023: PM Suraksha Bima Yojana Online Apply